
今年こそ副業に挑戦したい!
ブログをはじめたいけど何からスタートしたらいいか分からない・・

大丈夫。ネット初心者でもこの記事の手順でブログ開設ができます。
副業の第一歩を一緒に踏み出しましょう!
STEP1:サーバーの契約、ドメインの取得
最初に、ブログ開設に必要なサーバーとドメイン(URL)を取得します。
信頼性の高いレンタルサーバーを選び、お好きなドメインを取得します。
個人的おすすめは「エックスサーバー」です。(私も使用してます^^)

エックスサーバーを使うとブログ開設準備はなんと2STEP!
(実際はほぼ1STEP)
スマホからでもOK。10分でできるので、さっそくレッツゴー!
サーバーの契約(ドメイン取得、WordPress登録まで一気にできます)
エックスサーバー へアクセスし、「お申込み」ボタンをクリックします。
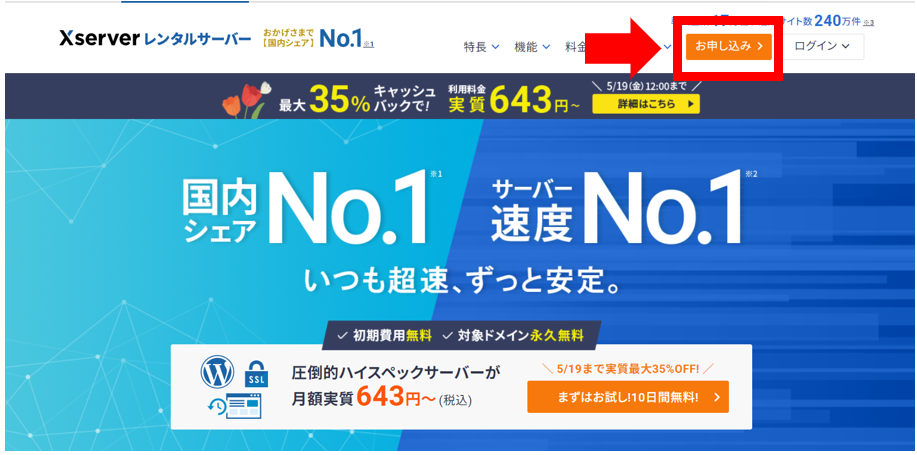
「新規お申込み」をクリックします。
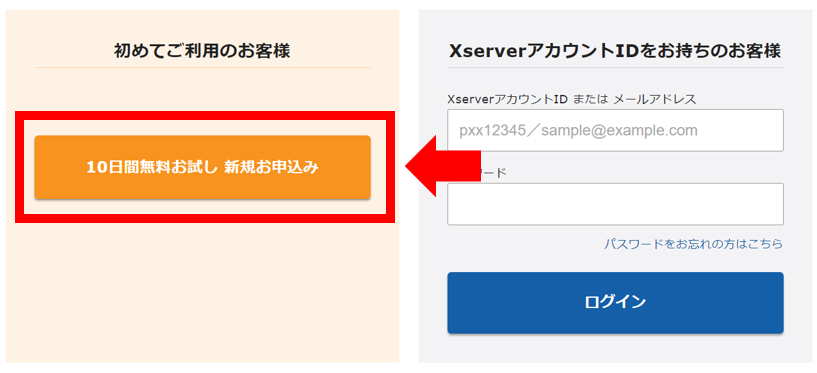
お申込みフォームを入力していきましょう。
サーバー契約内容
最初は、プラン「スタンダード」、 契約期間「12か月」でいいと思います。
初めてWordPressを利用する方は
WordPressクイックスタートを「利用する」にチェックを忘れずにいれましょう!
これでWordPressも使えるようになりますよ。
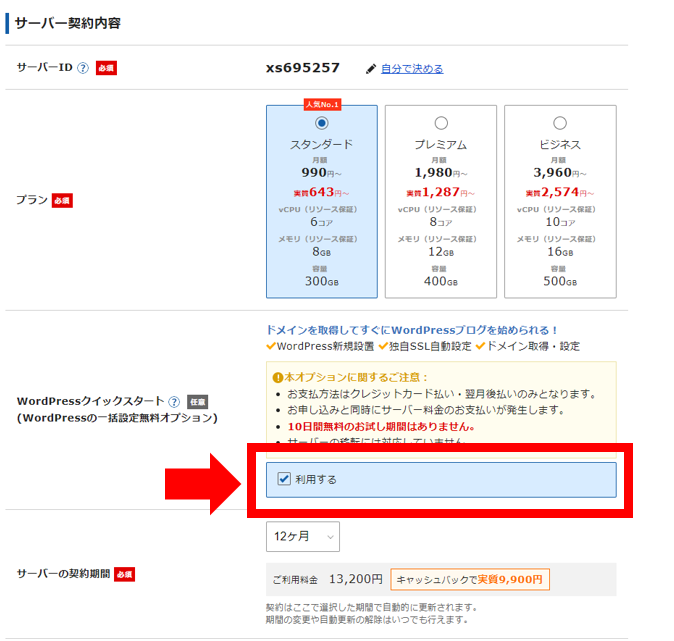
ドメイン契約内容
好きなドメイン名を取得することができます。
ドメイン名はブログのURL(インターネット上の住所)になるものです。
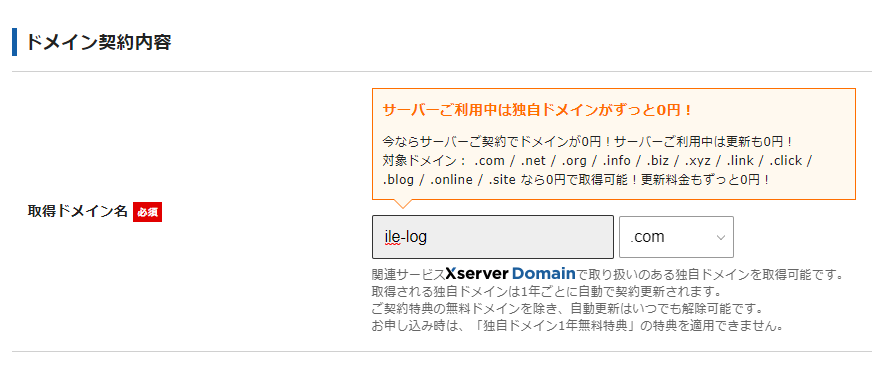

後から変更できないので、慎重に考えてくださいね。
迷ったら「.com」がおすすめ。
WordPress情報
WordpPress(ブログ作成ツール)の基本情報をここで設定します。
こちらの項目は後から変更可能です。
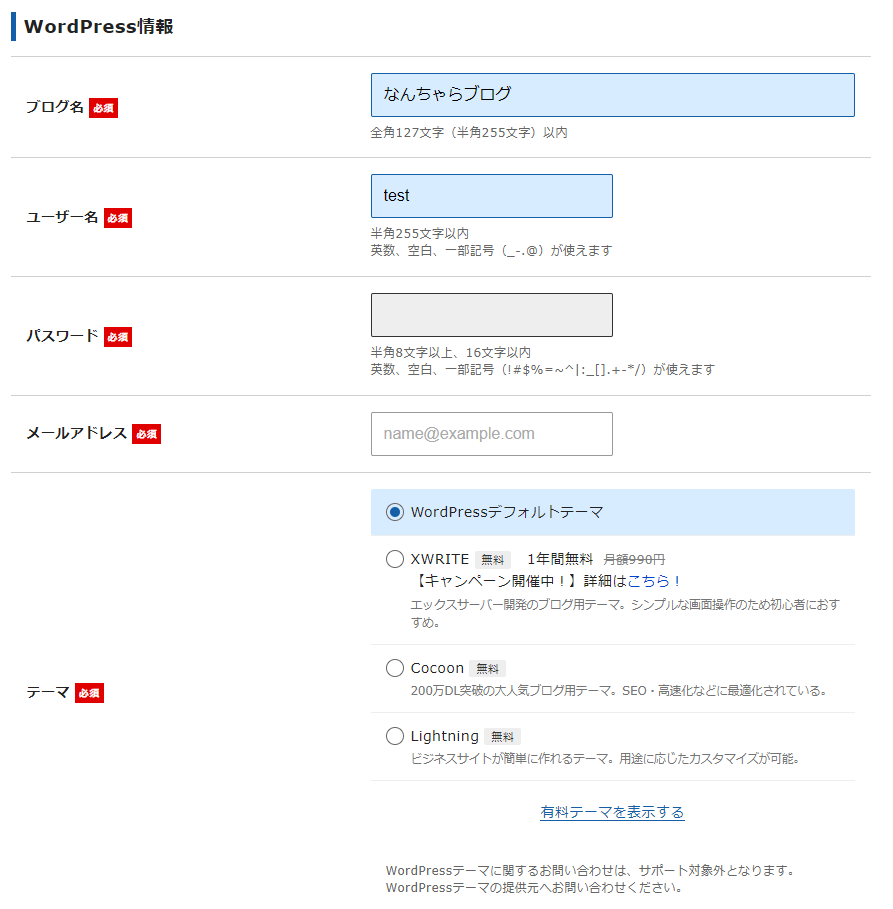

最後に「Xserverアカウント登録へ進む」を押下し、登録を進めれば完了です。
これで、サーバー契約、ドメイン取得、WordPress登録 までできました。
STEP2:WordPress へ接続
WordPressへログインしてみよう
ブログ作成ツールであるWordPressが使えるか確認します。
Xserver からのメールを確認
STEP1.で契約&登録したXserverから登録メールアドレスに
【Xserverアカウント】■重要■サーバーアカウント設定完了のお知らせ という
メールが届いているので確認してください。
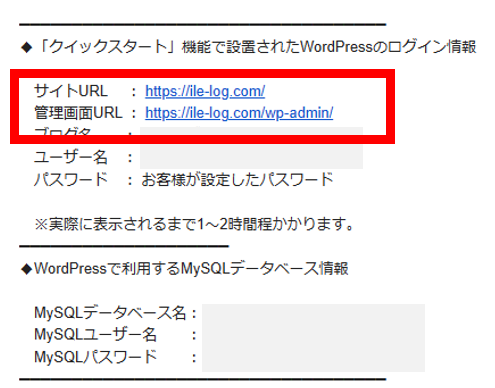
メール内にWordPressのログイン情報があります。
- サイトURL:ブログのURL
- 管理画面URL:ブログを作成するためのWordPress管理画面
WordPressへログイン
管理画面URL(URLの最後が /wp-admin/)へアクセスします。
WordPressログイン画面がでますので、設定したユーザー名とパスワードでログインします。

※注意
サーバー開設直後はWordPressの画面が表示されるまで1~2時間程かかります。
URLクリックしても表示されない場合は、時間をおいて再度試してください。
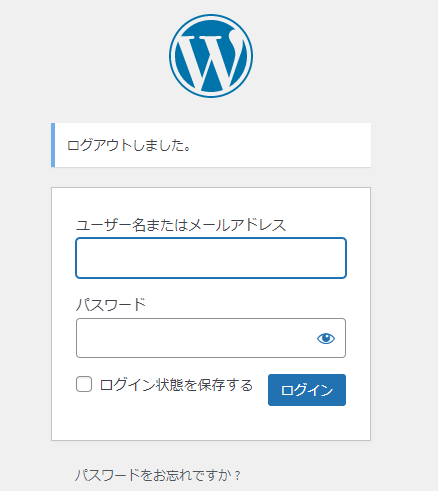
これでブログを始める準備ができました!
この後は、WordPressの使い方(基礎)を投稿したいと思います。
お楽しみに~

